An alarm clock is something that everyone knows. You know what an alarm clock does. Its main function is to awaken people from sleep. It is primarily a clock that wakes people up at a certain time through loud noises.
With the help of the buttons on the watch, the alarm should be set on the watch and even the button on the watch should be pressed to turn it off.
There are two main types of clocks.
Currently, both Analog and Digital Clocks are used for Alarm. Alarm Clock is currently widely used on mobile phones, watches, and computers.
There are many types of mobile brands in the world today. Alarm Clock can be placed on all those cheap to expensive brands. Even a normal mobile phone user can set an alarm to wake up on time.
All brands have the same set alarm clock. The only difference is that the Alarm Clock looks different depending on the theme of the phones installed. I think with just a little effort we can set the alarm.
How to set an alarm on phones? So I will present the experimental information in detail here. You can easily set an alarm on your phone in the same way. If you have any problems, please comment in the comment box below. Although not immediately, I will try to answer as soon as possible.
How to turn on an alarm on your iPhone or iPad.
When you set a new alarm it will automatically be Turned On on your phone, but once an alarm has sounded from your phone it will Turn Off.
If you want to use the alarm again you will have to manually turn it back on from your phone. Let's do the following steps one by one on your phone.
- Launch the Clock app from the Home screen of your phone.
- Tap on the Alarm tab. It's the second icon from the bottom left corner of your screen that looks like an alarm clock.
Tap the switch next to the alarm you want to turn on. Green is on.
How to turn off an alarm on your iPhone or iPad.
When you set a new alarm on your phone it will automatically be Turned On, You do not need extra settings to set up an alarm. But that does not mean you have to wait till it rings to turn it off. Alarms can be turn off at any time you desire.
- Launch the Clock software (app) from the Home screen of your mobile phone.
- Tap on the Alarm tab. It's the second tab from the bottom left corner of your screen that looks like an alarm clock.
Tap the On/Off switch on the alarm you want to turn off. It's the white circle on the right side of your screen. That's all about turning off the alarm from your phone.
How to set a repeating alarm on your iPhone or iPad.
Do you wake up every day at the same time? Have a weekly appointment you need to keep? Want to repeat your alarm every day on your mobile phone. Don't worry!
Setting a repeating alarm takes away the stress of forgetting to turn on your alarm every time you need it. Just set it and forget it! Do your work like a normal day.
- Launch the Clock app from the Mobile Home screen.
Tap on the Alarm tab. It's the second icon from the bottom left corner of your mobile screen that looks like an alarm clock.

- Tap the plus (+) button on the top right of your mobile screen.
- Swipe up and down on the pickers to choose a time and AM/PM.
Tap the Repeat. It's the first item below the time.
- Tap on the day or days of the week on which you want the alarm to repeat.
- Tap the Back button from your phone. It's just located in the top left corner of your screen.
Tap the Save button from your phone. It's just located in the top right corner of your screen.
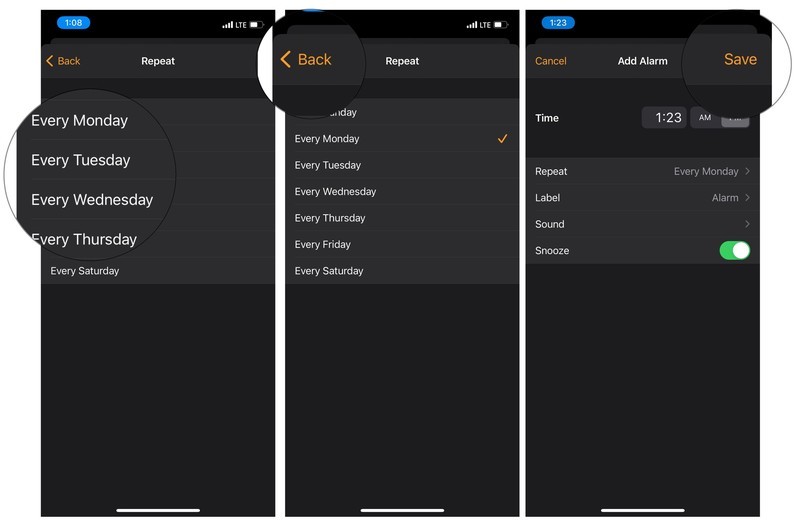
You can also set an alarm to repeat by editing an existing alarm.
How to edit an alarm time on your iPhone or iPad.
After setup an alarm time on your phone, if you want to again correct or set up alarm time, follow the steps. It's easy.
- Launch the Clock app from the Home screen of your mobile phone.
- Tap on the Alarm tab. It's the second tab from the bottom left corner of your screen that looks like an alarm clock.
Tap on the Edit button that is appeared. It's just located in the top left corner.
- Tap on the Alarm you want to change.
- Swipe up and down on the pickers to set the hours, minutes, and AM/PM to reflect the new time you want your alarm to ring.
Tap the Save button that appeared on your screen. It's Just located in the top right corner of your screen.
There you have it. Now you can wake up at a more reasonable time.
You can also use these steps to change any of the other settings associated with that alarm such as the label, the sound, the ability to snooze the alarm, and even if it repeats. Ok if you want to label an alarm or other settings in your phone. Follow steps one by one. Let's start with your phone.
How to label an alarm on your iPhone or iPad.
You can name your alarms so when they sound off a message will pop up. Labeling your alarms is a great way to remind yourself of things or events of your life.
If you wanted to set an alarm to remind you to take medication at a certain time,
If your need to catch your favorite show on TV, labeling your alarms is a great way to get your attention on your work. Let's start doing this by following steps one by one.
- Launch the Clock app from your Mobile Home screen.
- Tap on the Alarm tab that is appeared on your home screen just as below. It's the second tab from the bottom left corner of your screen that looks like an alarm clock.
- Tap the Edit button. It's located in the top left corner of your screen.
Tap on the alarm you want to re-label.
- Tap on the Label button appeared.
- Use the keyboard to delete the default label from your phone.
- Type in your desired label.
- Tap the Done button. The blue button is in the bottom right corner of your keyboard.
Tap Save in the top right corner shown in the figure below.
You can also choose to label an alarm as your setting it. That's all for adjusting the label of an alarm on your phone.
Now in the next steps, how to change the default alarm sound of your alarm. Let's learn by practically on your phone.
How to change the alarm sound on your iPhone or iPad.
Apple has preloaded the best iPad and iPhone with a bunch of alarm sounds to choose from, the only real question is what sound to choose? But really it's so much easy if you follow the below steps that are described by me practically. Ok, Let's start!
- Launch the Clock app from your Mobile Home screen.
- Tap on the Alarm tab. It's the second tab from the bottom left corner of your screen that looks like an alarm clock. See the figure below.
- Tap the Edit button. It's the in top left corner of your screen. See the figure below.
Tap on the Alarm you want to sound different from the options.
- Tap Sound.
- Swipe up or down to find the sound you want.
- Tap on the sound you want. This will also preview the sound you selected. There is a lot of sound options.
- Tap on the Back button. It's just located in the top left corner of your screen.
Tap Save in the top right corner.
If you need to change or custom set up alarm sound, don't worry! I explain you details practically on phone here.
How to set a custom alarm sound on your iPhone or iPad.
If the built-in alarm sounds just aren't up to your standards, you can easily change your alarm sound to a song.
So not only will you wake up on time but, will wake up singing and dancing to your own music also. Follow the below steps accordingly.
- Launch the Clock app from your Mobile Home screen.
- Tap on the Alarm tab. It's the second tab from the bottom left corner of your screen that looks like an alarm clock.
- Tap the Edit button. It's the in top left corner of your screen.
Tap on the Alarm you want to sound different.
- Tap Sound.
- Scroll up to the top of the list. See the below figure for more clearance.
- Tap Pick a song.
- Tap a search option:
- Albums
- Artists
- Songs
- Music Videos
- Genres
- Composers
- Compilations
Playlists
- Tap the song you want to use as your alarm.
- Tap the Back button.
- Tap Save in the top right corner.
You can choose as an alarm tone any song that you have purchased or synced onto your device.
In the case of your Apple Phone, you can't pick music streaming from Apple Music for a custom alarm tone only.
How to stop or snooze an alarm on your iPhone or iPad.
If you want to silence your alarm from your phone, here is how you can turn it off. Don't worry! It's so easy. Follow the steps on your phone. Lets' start.
How to turn off a ringing alarm on the Lock screen from your phone.
- Tap Stop.
How to turn off an alarm while using your iPhone or iPad mobile phone.
If you're in another app on your phone, your alarm will still sound and appear as a banner at the top of your screen. How to stop it. Just
- Tap the alarm banner.
How to snooze a ringing alarm on your iPhone or iPad on the Lock screen. Just
- Tap on Snooze.
Note:- You cannot snooze an alarm if it goes off while you're not on your Mobile Lock screen.
How to delete an alarm on your iPhone or iPad.
Although you can set as many alarms as you want, it's probably a good idea to delete them once you don't need them anymore.
So how to do that? It's easy. Let's start steps on your phone.
- Launch the Clock app from your mobile screen.
- Tap on the Alarm tab.
- Tap Edit on the top left of your screen. See the figure below.

- Tap the delete button next to the alarm you want to delete. It looks like a red circle with a subtraction symbol in it. See the figure below for more understanding.
Tap Delete.
Now you don't have to keep around all those old alarms which will save you time searching through a bunch of useless clutter.
How to change or customize the alarm sound on your iPhone, and customize the way it vibrates.
When you set a new alarm on your iPhone, you can choose the sound that will play when the alarm goes off.
The default alarm tone is Radar and the default vibration is Alert in iPhone or iPad phones.
If you have multiple alarms set on your phone, you can choose a different sound for each one.
You can set an alarm to vibrate only, have a sound only, or vibrate and alert you through sound.
Here's how to change your iPhone's alarm sound and vibration. Don't worry! I will explain if you still do not change your alarm sound on your phone. But guaranteed you that you must have a phone in your hand.
How to change your alarm sound on an iPhone.
1. Open the Clock app on your iPhone.
2. Tap the alarm icon at the bottom of your screen to edit your alarm sound.
3. Tap Edit at the top right of your screen, then tap the alarm you want to edit. This will open the Edit Alarm screen.
4. Tap the Sound option on the Edit Alarm screen.
5. You'll drop into the next screen at the spot where your current alarm sound falls on the list. You can scroll up and down to see more options.
6. Tap the alarm sound you want. A sample will play for each tone. Tap "Classic" in the tone menu to see even more alarm sound options.
7. To turn off the alarm sound, scroll to the bottom of the Sound screen and choose "None."
8. When you are done, go back to the Edit Alarm screen and tap Save to save your changes.
How to add a custom alarm sound on an iPhone.
You don't have to choose between Sencha, Crystals, Night Owl, or any of the other alarm tones that come with your iPhone. When you edit your alarm sound, you can download new tones.
1. Scroll to the top of the Sound menu in the Edit Sound menu of your Clock app pictured in the above section.
2. Tap Tone Store. This will take you to the iTunes Store app.
3. Choose "Tones" from the menu. This navigates to a store where you can use your iTunes account to buy ringtones from a wide range of musical options. You can also choose alert tones of a favorite character's voice.
4. If you've previously bought tones that aren't downloaded onto your current phone, tap "Download All Purchased Tones." Apple will check your account and download your tones.
You can also set your alarm to play a song from your iTunes library.
1. Scroll to the top of the Sound menu in the Edit Sound menu of your Clock app.
2. Under SONGS, tap "Pick a song." This will take you to your iTunes library.
3. Choose the song you want to use as an alarm tone. A list of songs you have previously chosen will appear above Pick a song. You can choose any of those with one tap.
If you have multiple alarms, you can set different songs or tones for each alarm.
How to change or customize your alarm vibration on an iPhone.
You can also customize the way your phone vibrates for each alarm.
1. Scroll to the top of the Sound menu in the Edit Sound menu of your Clock app.
2. Tap Vibration to see a list of possible vibration patterns.
3. Tap the pattern you want. You will get a short sample of each vibration when you tap it.
4. To turn off vibrate, scroll to the bottom of the Vibration screen and choose None.
You can also create a custom vibration.
1. Scroll to the top of the Sound menu in the Edit Sound menu of your Clock app.
2. Tap Vibration. Scroll down. Under CUSTOM, tap "Create New Vibration."
3. Tap, hold and release the screen to create a vibration pattern. Your pattern is visualized in the bar at the bottom of the screen. Taps appear as dots. Longer vibrations, created by holding your finger down, are bars.
4. Choose "Play" to playback your custom vibration. Choose "Record" to delete it and record another.
5. When you tap "Save," a window will pop up that allows you to name your custom vibration. Type in the name and tap Save. Your saved custom vibrations will appear under CUSTOM in the Vibration menu.
How to turn down the alarm volume on your iPhone in 2 ways
Whether you want to permanently reduce the volume of your iPhone alarms to avoid also waking roommates or adjust the sound based on the noise level in the office or coffee shop, Apple gives iPhone users multiple ways to control the alert feature's volume.
You'll need to access your iPhone's settings for both. One lets you manually turn down your iPhone's Ringer and Alerts level, with changes applying to all of your iPhone's alarm, alert, and call sounds. The other allows you to use your phone's side volume buttons — which are usually reserved for music and video playback — to increase or decrease alert levels.
Here's how to turn down the alarm volume on your iPhone.
How to manually turn down the alarm volume on an iPhone via Settings
1. Open your Settings app on your iPhone.
2. Tap Sounds.
3. Tap your finger on the Ringer and Alerts slider and move it to the left to adjust the volume of your phone sounds manual.
How to turn down the alarm volume on an iPhone using the volume buttons.
1. Open your Settings app on your iPhone.
2. Tap Sounds.
3. Toggle the Change with Buttons option underneath the Ringer and Alerts slider to green.
4. Close the Settings app and go to your Clock app.
5. Create a new Alarm using the + symbol in the upper right or tap Edit and select a current alarm.
6. Tap on the alarm's Sound tab.
7. Select any available tone on this list.
8. As it plays, click the down volume button on the side of your phone to turn down the volume on your alarm.
















0 coment�rios: